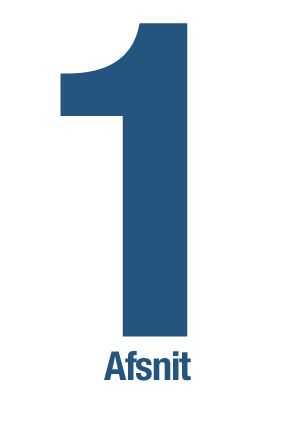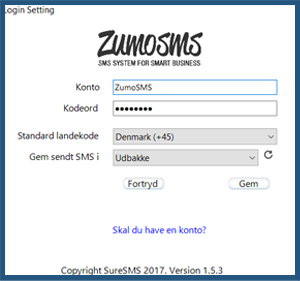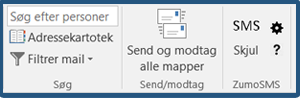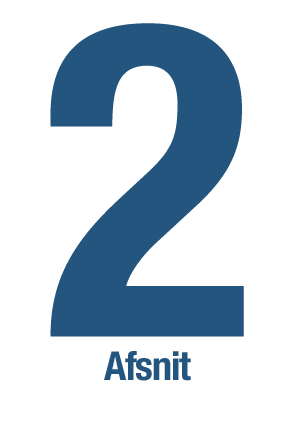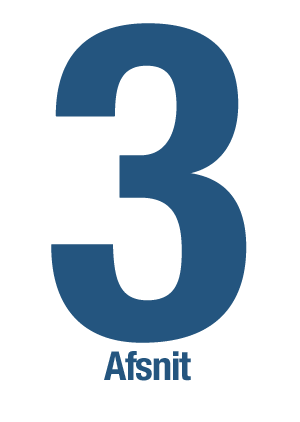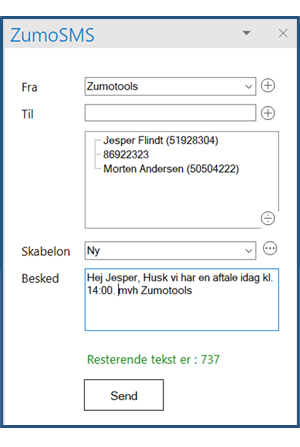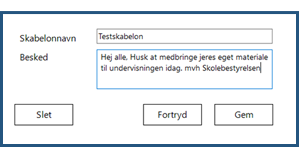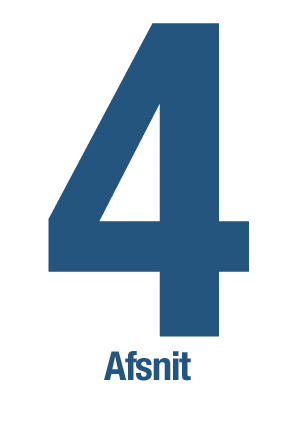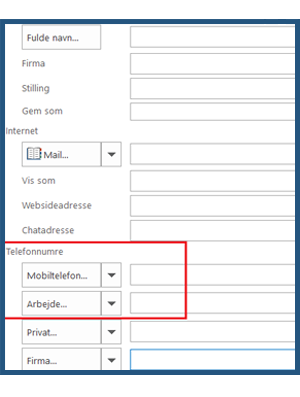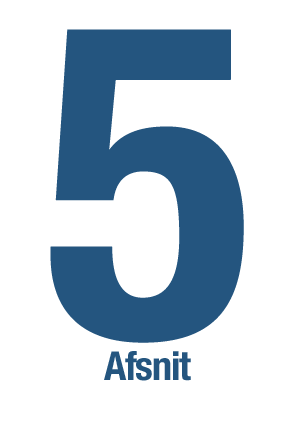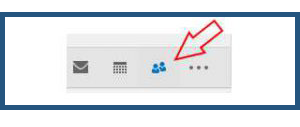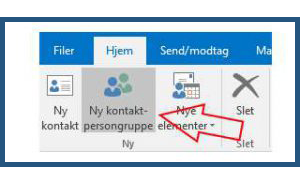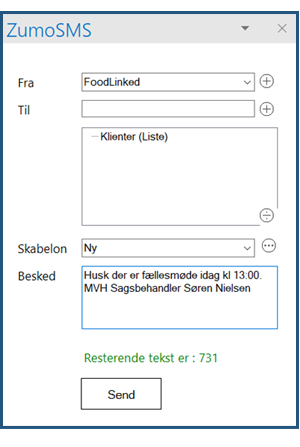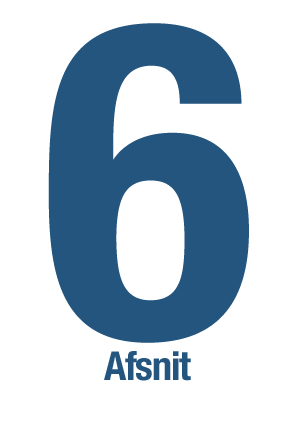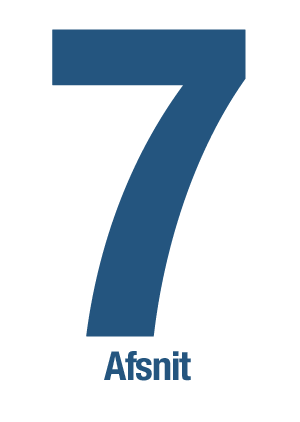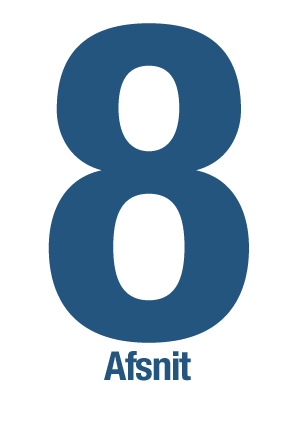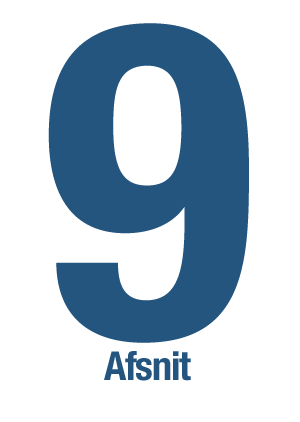I de følgende afsnit fører vi dig igennem installationen og brugen af SMS plugin til Outlook. Med en installation af pluginnet kan du fremover sende SMS til enkelt personer, såvel som til grupper, fra en sms-sender integreret direkte i din Outlook mailbox.
1) SMS Plugin til Outlook
Zumotools er verificeret forhandler af SMS Plugin til Outlook 2013 og 2016.
Med installationen får du:
- ZumoSMS widget i Outlook menuen
- Mulighed for meget nemt at sende sms og gruppe-sms direkte fra din Outlook
- Muligheder for meget nemt at benytte dine eksisterende kontakter fra Outlook
- Mulighed for at tilføje nye kontakter hurtigt
- Mulighed for at dokumentere/arkivere/journalisere dine SMS dialoger i Outlook mapper
- Mulighed for Afsender-ID på dine sms’er
- Mulighed for at ændre dine kontoindstillinger fra Outlook
Kundeservice og Support
Som exclusive forhandler yder Zumotools kundeservice og support til SMS plugin til Outlook 2013 og Outlook 2016. For kundeservice og support ring 7070 1800 eller send en mail til info@zumotools.com.
PS: Vi yder ikke support til selve Outlook programmet.